7. Manage Pages¶
To manage pages you need to know below things,
How to add pages and child pages
Number of different operations to manage pages
How to add pages and child pages?¶
Go to ‘Pages’ from Menu.
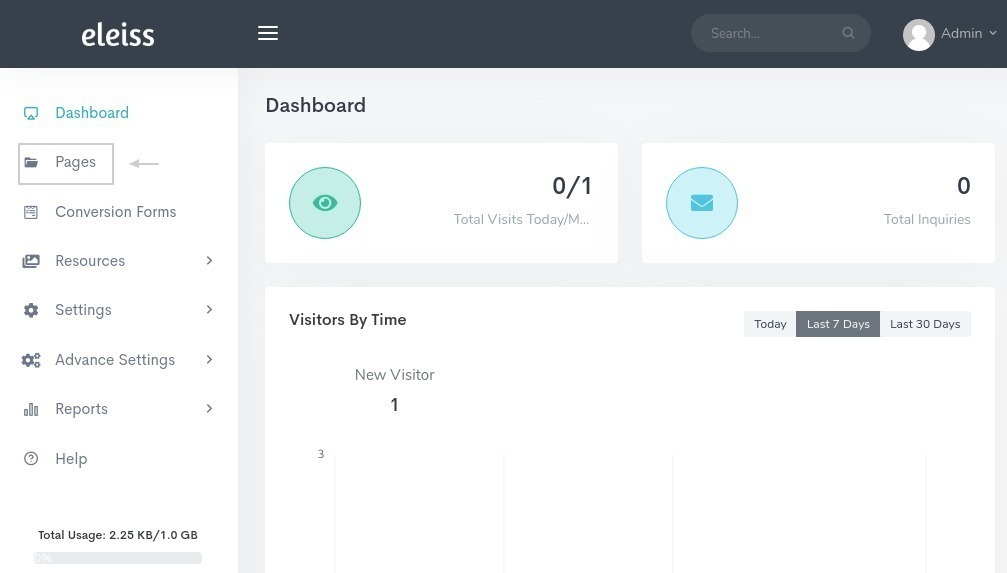
Click on ‘Add Page’ to add pages on website. To add child page of any existing page click on ‘Add Child’ on right corner of the listing. If its already having the child page then it will have ‘Explore’ button. Click on that then click on ‘Add Page’.
Different operations for managing the pages¶
All the below operations can be accessible from ‘Action’ column by clicking on dropdown menu of a page from listing view.
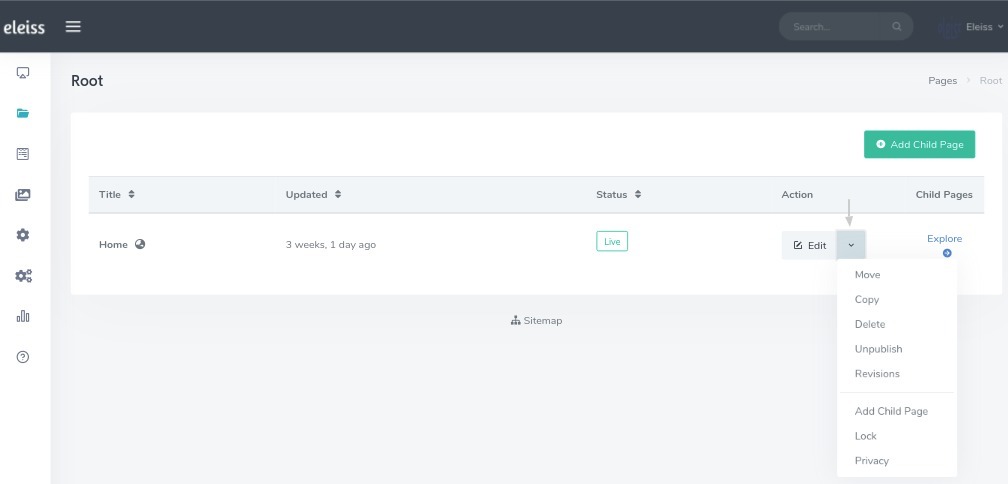
Operations |
Description |
|---|---|
Edit |
To make below changes to the existing page
|
Delete |
To permanently remove a page from the website and the admin panel |
Copy |
Duplicates a page to facilitate creating similar pages swiftly |
Move |
To shift a page under another parent |
Revisions |
To publish a specific version of a page from the history |
Publish |
To publish a page on the live website |
Unpublish |
To remove a page from the live website without deleting it from the admin panel |
Save Draft |
To save the unfinished changes in a page as a draft without making them visible on the live website (The draft version can be viewed in the preview mode from the admin panel) |
Privacy |
To secure the page by restricting users to visit page,
|
Lock |
To lock the page for further changes. After locking the page other users can’t edit that page |
Note
Get more details about which users can perform which types of operations, know more.
Status |
Description |
|---|---|
Live |
The page is visible to the website visitors |
Draft |
The page is not visible on the website
|
Live + Draft |
One version of the page is visible on the website, but a newer version of the page is in the draft mode |
All is set, now start creating the website. This step can be categorized into six steps:
Add inquiry forms
Choose template
Add right pages
Do your SEO
Publish - and get back to it
Manage website menu